一、简介
优拍云摄影修图助手需要与修图软件(Lightroom或Photoshop)配合使用,主要用来代替人工自动下载和上传需要修图的相册照片,省去修图师人工下载和上传照片的时间;在优拍云摄影官网----优拍app界面下载。
修图助手主要包含2大功能(助手并不是修图软件):
1、自动下载最新的未修图照片
2、自动上传Lightroom或Photoshop修图软件修好并保存的照片
3、助手使用的大体步骤:安装助手---登录助手--设置助手--助手开始自动下载照片----Lightroom或Photoshop人工修相应照片----人工保存相应照片---助手自动上传替换相应照片----修图完毕;
二、基础设置
1、解压修图助手压缩文件(解压后的文件夹请不要放在微信或浏览器的默认下载目录下)
2、打开解压后的目录,右击rh_uphoto.exe文件,选择“属性”
3、切换到“兼容性”选项卡
4、勾选上“以管理员身份运行此程序”
5、点击“确定”按钮完成设置
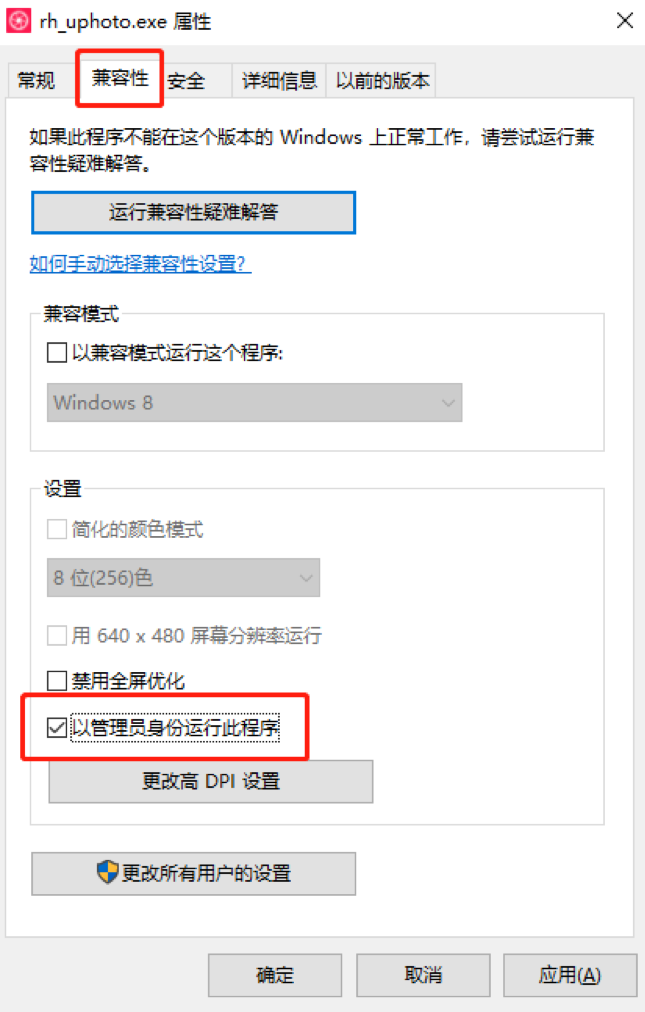
三、功能说明
6步骤阐述修图助手的登录、功能设置和使用。
1、登录,
双击打开rh_uphoto.exe,输入“修图师手机号码及密码”进入登录(需提前在优拍云摄影官网注册),PS:如果勾选上“记住密码”,则下次再打开修图助手时会自动登录
2 设置目录
若第1次使用修图助手,则需要设置一下相关目录,点击“设置”按钮设置目录
1)照片下载后保存目录:修图助手下载的照片将保存到该目录下,会根据“相册编号”为每个相册生成一个子目录
2)照片修图后保存目录:通过修图软件(Lightroom或Photoshop)将下载后的照片进行修图,再将修图后的照片保存到该目录下
PS:点击设置好的目录路径,则会打开该目录
3、添加修图相册

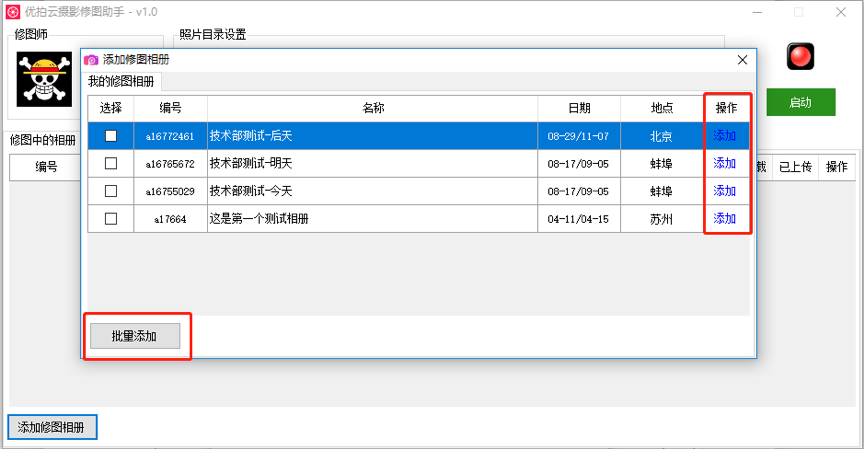

点击左下角“添加修图相册”按钮,弹出“相册选择的窗体”,并从中选择需要修图的相册
1)可直接在相册后面点击“添加”按钮添加单个修图相册
2)也可一次勾选多个相册,然后点击左下角“批量添加”按钮添加多个修图相册
3)在“修图中的相册”列表上,点击相册后的“移除”按钮,可移除该修图相册
4、相册下载设置(设置哪些照片被下载)
默认情况下,修图助手只会下载相册中“未被修图下载、且未修图、且未公开”的照片
【照片修图下载状态说明】:照片上传后默认是未下载状态,当照片在电脑网页修图页面或修图助手下载后则会被标记为已下载状态,只有状态为未下载的照片才能被修图助手下载,不同的相册可以设置不同的“下载筛选条件”,点击列表上“下载设置”按钮,弹出该相册的“下载筛选条件”设置窗口。
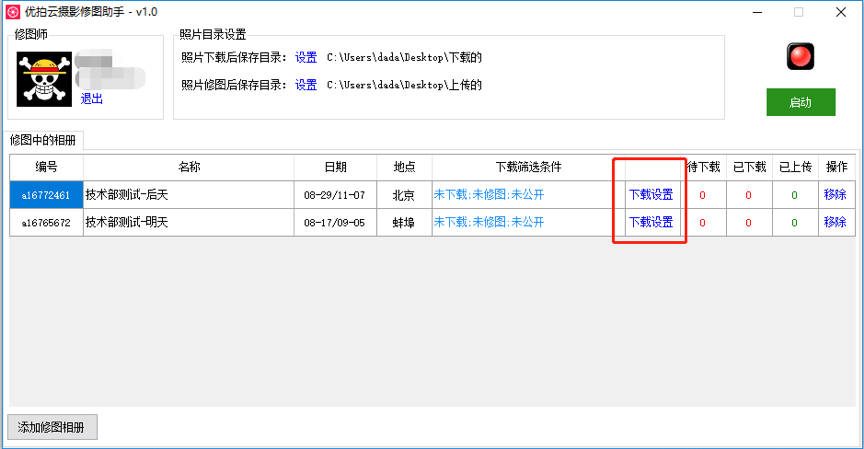
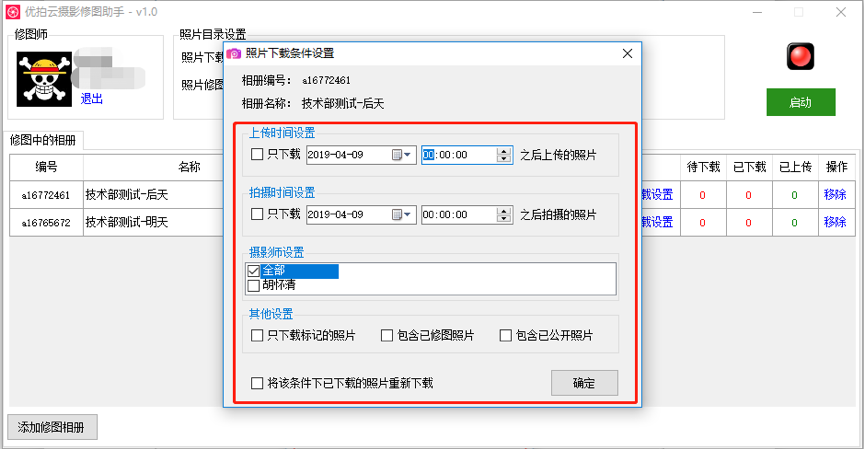
1)上传时间设置
先勾选上条件前面的“勾选框”,再设置具体的“日期时间”,则只下载该日期时间后上传的照片
2)拍摄时间设置
先勾选上条件前面的“勾选框”,再设置具体的“日期时间”,则只下载该日期时间后拍摄的照片
3)摄影师设置
勾选只下载哪些摄影师拍摄的照片(被勾选的摄影师拍摄的照片才会被下载)
4)其他设置
只下载标记的照片:勾选后只筛选下载被标记的照片,此功能需要与电脑网页修图页面配合使用,打开电脑网页修图页面,在照片列表上标记照片,或在查看大图时标记
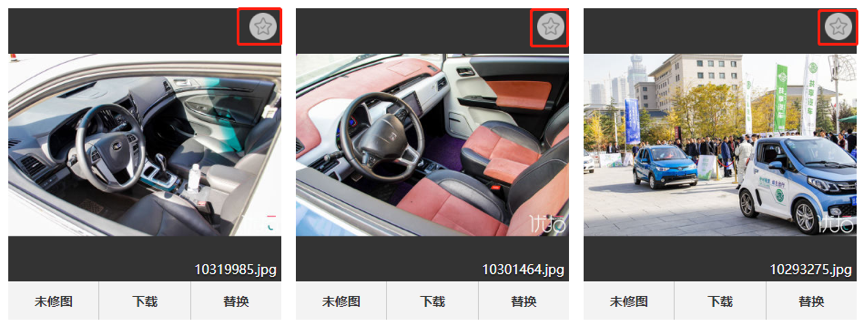
包含已修图的照片:下载包含已修图的照片
包含已公开的照片:下载包含已在相册中公开的照片
5)将该条件下已下载的照片重新下载
勾选上该选项,点击“确定”按钮后会提示再次确认,确认后会将该条件下的“已下载”的照片先全部设置成“未下载”,然后进行下载
6)设置完成后点击“确定”按钮保存设置并返回,此时设置的下载筛选条件会在列表上总结显示出来
5、点击“启动”按钮运行修图助手
【注意】如果在修图助手运行期间,360弹出以下提示,请务必选择“允许程序所有操作”

6、修图助手启动运行后,监控相册和停止运行
在相册列表上,可以在每个相册后面实时查看到该相册“待下载”、“已下载”和“已上传”的数量,点击“停止”按钮,停止运行修图助手;如果修图助手正在处理中,则会在处理完成后自动停止。
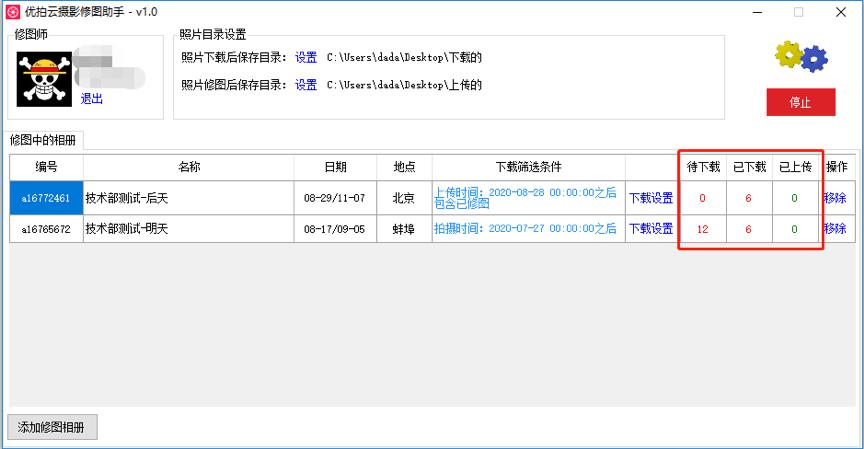
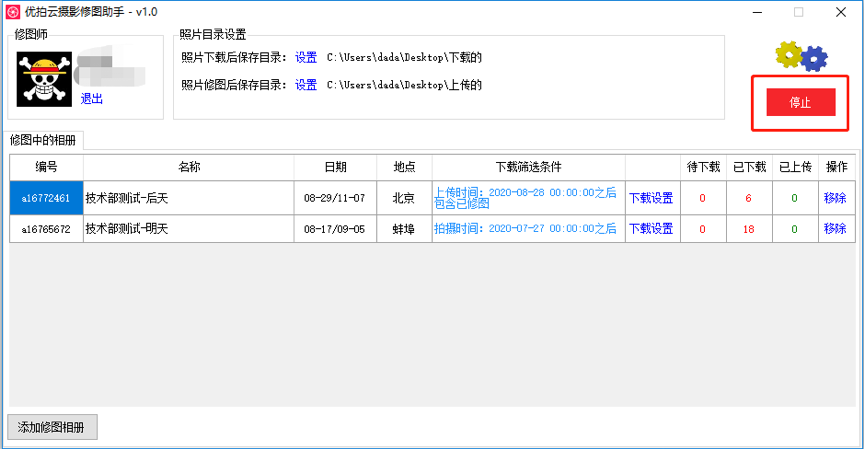
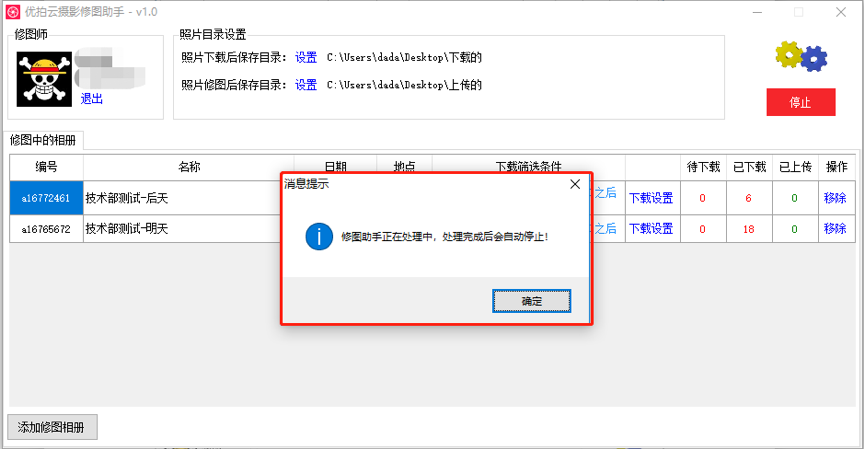
7、特别注意
1)优拍云摄影修图助手会在“照片修图后保存目录”下自动创建一个backup目录,会将已上传照片备份到该目录下
2)如果修图助手无法正常使用,可以直接将修好的照片通过电脑网页修图页面进行手动上传
优拍云摄影-免费好用的照片直播软件 如有任何问题请致电010-52666555,或加客服微信:youpai0007进行咨询。